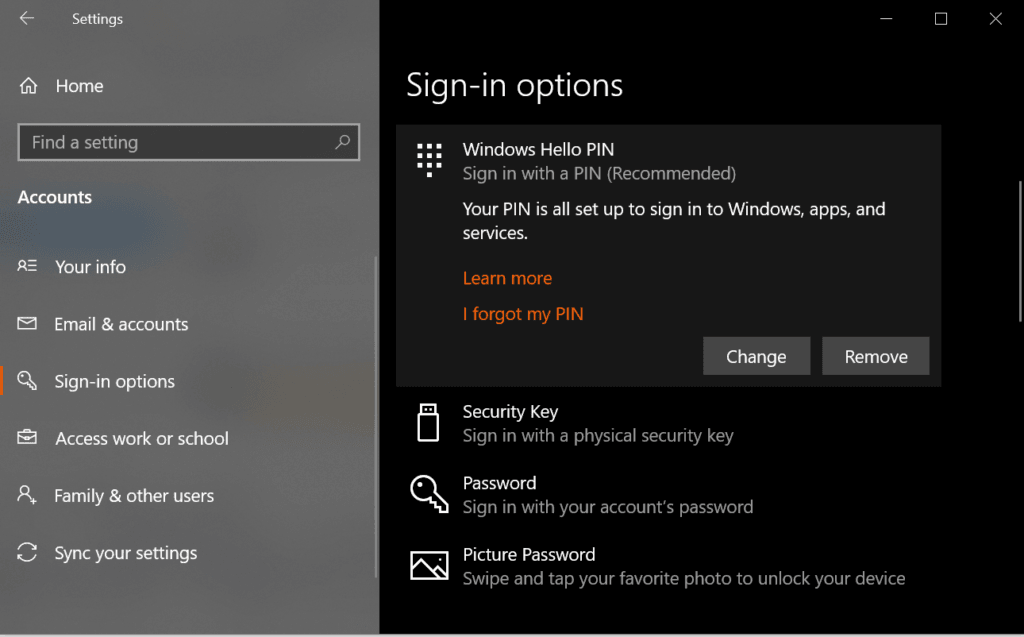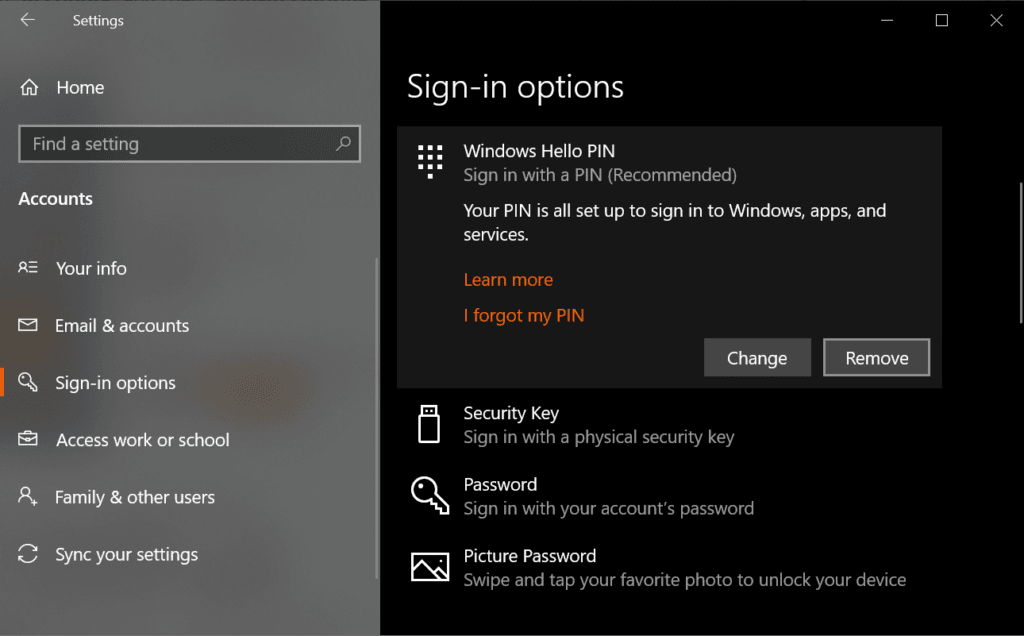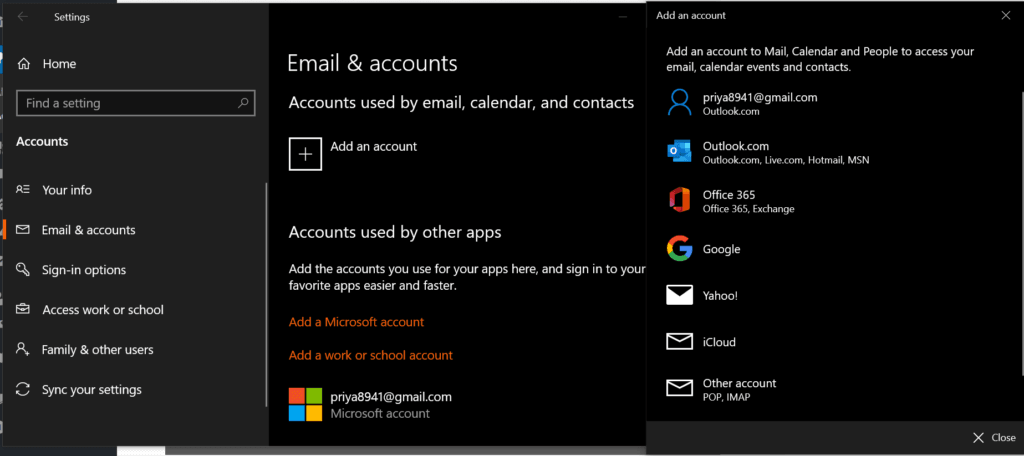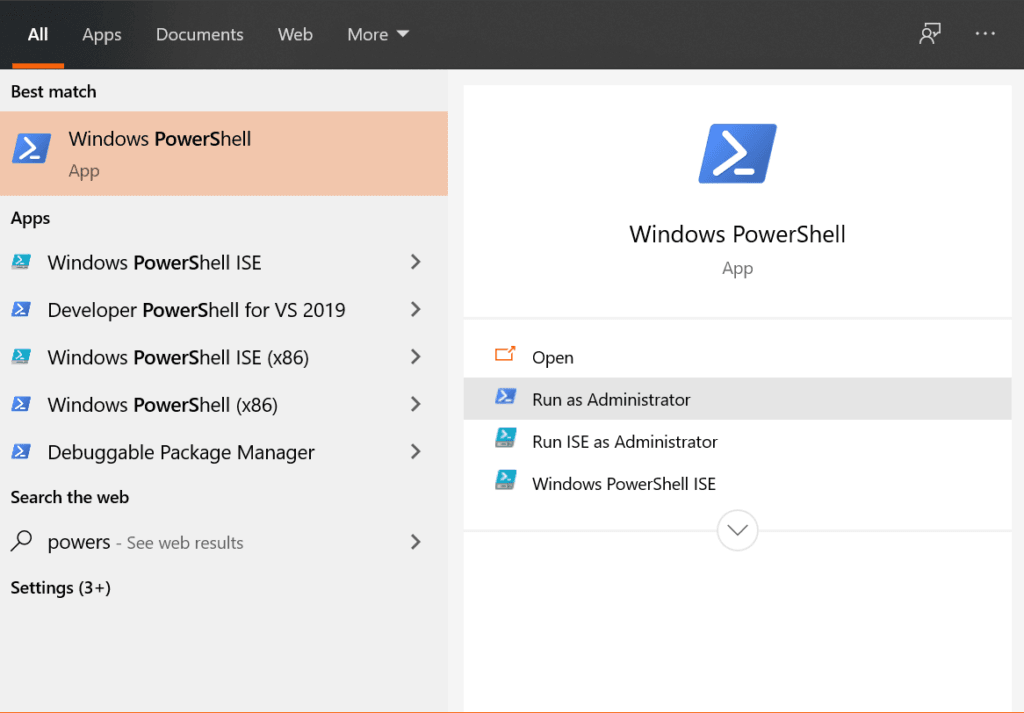This error code is triggered when you try to set an external hard disk as your backup location. The issue can also occur when you’re trying to install a major update to your Windows 10. The update relies on files that can be accessed from a direct download from Microsoft or an automatic update through the Windows Update. The error code 0x80070032 arises when you are trying to activate the Automatic File Backups setting. This option is in the settings menu under the backup option. When you restart your PC to accept the changes made, the update fails to activate, thus the error code 0x80070032 appears. The servers of Microsoft are referred to be the main reason for initiating this issue with Mail application. Here, the accounts of users do not synchronize with servers properly.
Method #1 Remove the NGC Folder’s Content to Eliminate 0x80070032 error
If you are unable to log into Windows 10 using your PIN, try signing into your account and remove the NGC folder’s content. Before that, you need to take the folder’s ownership. To do this, go through the steps below
Firstly, you need to log into Windows 10 with your password.Tap Windows + X keys and choose ‘File Explorer.’Go to C:\Windows\ServiceProfiles\LocalService\AppData\Local\Microsoft path.Next, right-tap on the folder NGC and choose ‘Properties.’Navigate to the tab ‘Security‘ and select ‘Advanced‘ and then look for the section ‘Owner.’Tap on the link ‘Change‘ and type in the user or administrator’s name and object name.Choose ‘Check Names‘ and hit ‘O.K.’Check against the option ‘Replace Owner on subcontainers and Objects,’ and after this, select ‘Apply‘ and press O.K. for saving the changes.Next, see if you could access this NGC folder. Mark all the stored files in the folder if you can and remove those files.Tap Windows + I keys for opening Settings.Now, open the ‘Account Settings‘ tab and choose ‘Sign-in Options‘.Select ‘Add a PIN‘ for setting a PIN by following the on-screen instructions.
Method #2 Resolve the 0x80070032 Error with ‘I Forgot My PIN.’
Another method to eliminate the error 0x80070032 is by choosing the option ‘I forgot my PIN.’ For performing this action, you have to follow the following procedure.
Tap Windows + I keys for opening Settings on your system.Select the section ‘Accounts‘ and then choose ‘Sign-in options.’Find the ‘Windows Hello PIN‘ tab and tap on ‘I forgot my PIN.’
Tap on ‘Continue‘ for confirming your action.Now, you need to type in a new PIN. Once you have entered the passcode, press O.K.Here, you could be asked to type your Microsoft account passcode. In that case, change the account type from Microsoft to Local and try all the steps once again.
Method #3 Resolve the Error 0x80070032 Through PIN Recreation
This is another effective way to get rid of the error code 0x80070032. It is performed through recreating the PIN.
Tap Windows + I keys for opening Settings.Go to the section ‘Accounts‘ and then ‘Sign-in Options.’Navigate to the section ‘PIN‘ and choose ‘Remove.’
Tap on ‘Remove‘ for confirming your action.Type in your account’s password and hit O.K.Once done, tap on ‘Add‘ and enter a new PIN.Tap O.K. for saving it and see if the issue still persists or not;
Note: If you are a Dell user and facing the error 0x80070032 on your system, try removing the security tools from Dell Data Protection. Also, remove their leftovers or temporary files through Windows Registry or use Reimage.
Solutions for Fixing the Error 0x80070032 on Mail
We have listed various fixes that can assist you in resolving the issue with Mail app on Windows 10 systems.
Method #1 Switch to Microsoft from Local Account
This method is great for resolving the error code problem on Windows. Follow the instructions to get rid of this annoying Error.
Firstly, you have to switch from Microsoft to a local account. To do so, visit ‘Settings‘ with the help of Cortana. Within the ‘Settings‘ tab, look for ‘Accounts‘ for opening the settings associated with the user accounts.Next, you have to choose ‘Email & Accounts,’ which you will find under the account’s left-pane window. After that, click on Add an account.Type in the local account’s details, such as username and passcode. Next, tap on the tab ‘Next‘ again. In the next tab, you will come across a button branded as ‘Sign out and finish.’ Select this button for signing out of the Microsoft account of yours.
Next, repeat the steps. Visit Settings and choose ‘Accounts.’ Then, select ‘Sign in with a Microsoft account instead.’ Type in the local account’s password, along with username and password of the Microsoft account for signing in again. See if you could check Mail by syncing the account.
Method 2: Reinstall Mail
If the first method didn’t solve the error code problem, try this one out. Here, you have to reinstall Mail for fixing the syncing problem. To perform this action, follow some simple steps listed below.
Visit PowerShell from the search results once you have searched for it. Right-tap on this tab and choose ‘Run as Administrator.’ Please note that it is significant to open this tab as an administrator, or else you will face an error.
Within the PowerShell tab, type the command.
Once you have executed this command, close PowerShell and install the Mail application again from Windows Store. After you have installed this application, run the same, and check if the error 0x80070032 has been resolved or not.