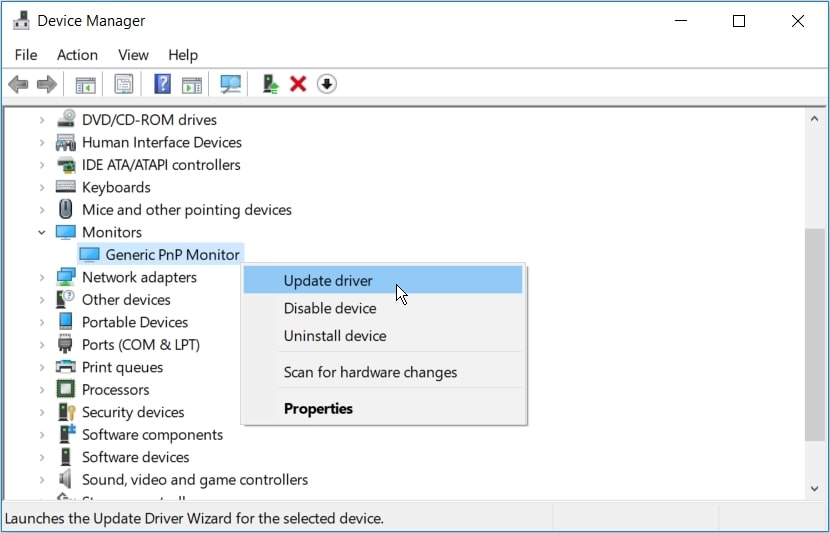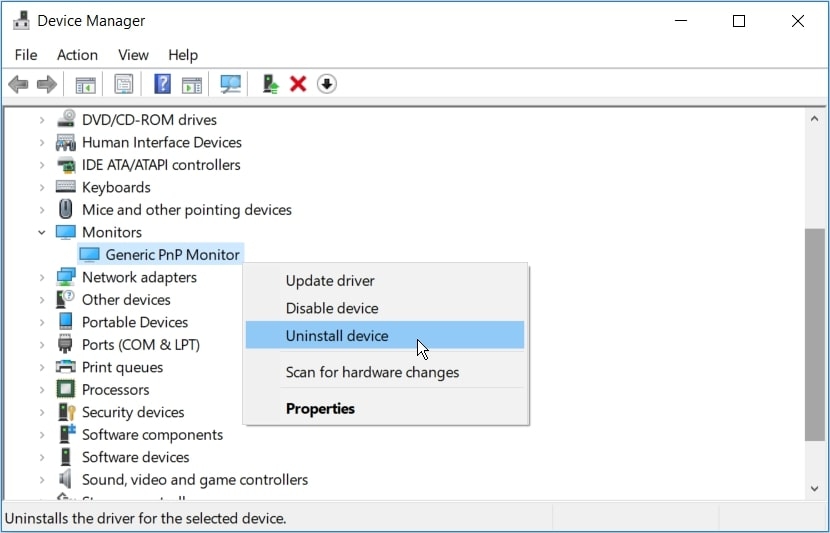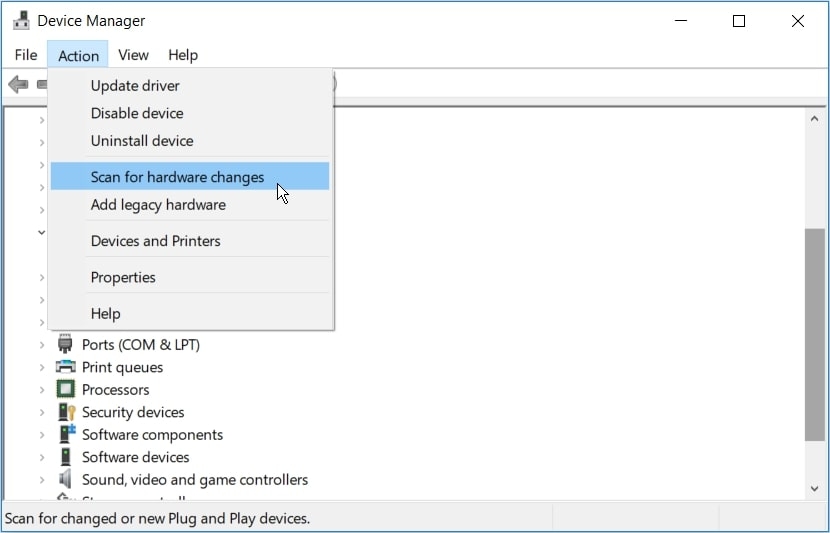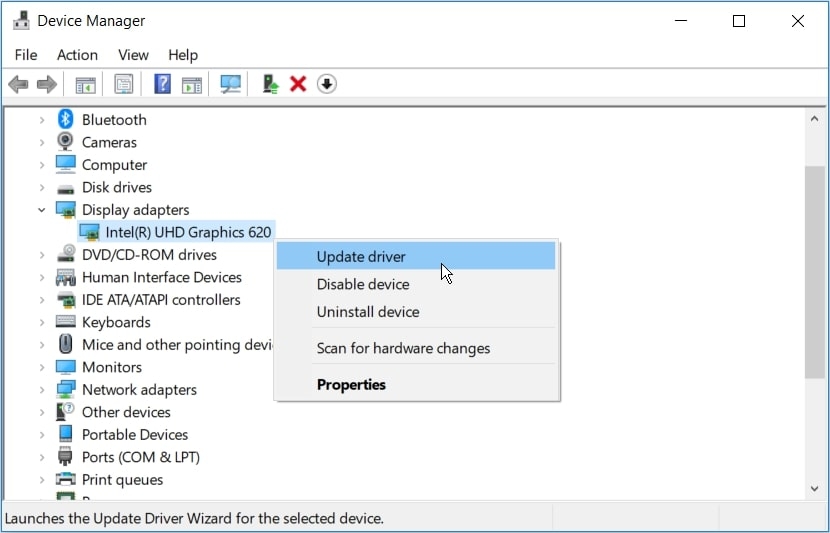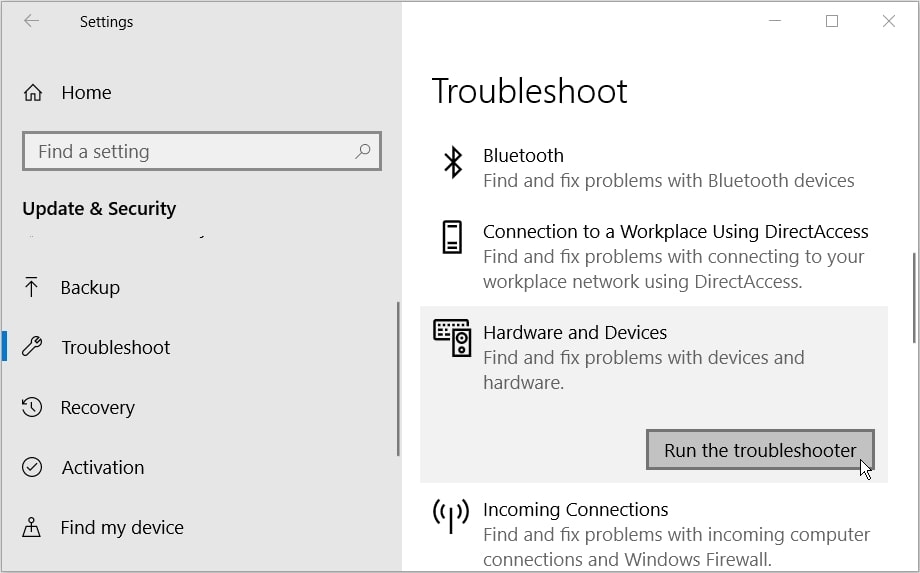Well, it’s because your Generic PnP Monitor Driver is facing an issue, and you need to tackle it. Though it seems something too complicated and meant for technicians yet it is not!
What is the Generic PnP Monitor Driver?
The Plug and Play feature, abbreviated as PnP, lest your system extends its hardware functionalities. You can set up external devices, and you do not need to install them manually.
How to Overclock Monitor for Gaming (Higher Refresh Rate)Top 5 Best 144 Hz Monitors You Can Buy Right NowTop 5 Best 144 Hz Monitors You Can Buy Right Now
Similarly, the Generic PnP Monitor driver lets you connect external drivers when you have trouble using the primary monitor or even to ease up your routine tasks. But while doing so, even if you encounter the “failed to load hardware monitor driver” issue along with a yellow exclamation near the Generic PnP Driver in your PC’s Device Manager, you need to fix it to proceed with your action. But you need to know what could be the cause of your issue! Below are the mentioned causes for the issue:-
An outdated Generic PnP Monitor DriverThe Generic PnP Monitor Driver has been corruptedFaulty cables trying to connect the monitorIncorrect setup and connection between external monitor and PC.
All of these are simple issues that can be easily resolved without any expert help!
How to Fix Generic PnP Monitor Driver?
Well, fixing the Generic PnP Monitor driver might seem a daunting task, but it’s not! Read the different methods thoroughly and implement them accordingly.
Method 1: Check the External Monitor Connection
It is not recommended to move on to complex fixes before following the simple and most effective ones. Therefore, you should ensure that the video cable is appropriately connected to the monitor and PC or not. Besides, remove the plug from the monitor, restart your PC and reconnect the cable to the monitor. It is recommended to ensure that the issue is with the monitor PnP driver or your system. To check it, connect your system’s monitor to a different PC and further assess if the issue persists or not. If it does, then the video cable or monitor has malfunctioned. So, try using different cables with your monitor. If the issue isn’t resolved, your monitor is faulty; otherwise, the cable is faulty.
Method 2: Update Generic PnP Monitor Driver
Another reason behind the Generic PnP Monitor driver issue could be that your driver is corrupted. However, it’s not something that you cannot fix. For it, you have to update the PnP monitor driver. Follow the steps given below to do the same:
Press the Win key to launch the Start Menu.Type Device Manager in the search box and click on the first result to open it.Navigate to MonitorsRight-click on Generic PnP Monitor Driver and a drop-down menu will appear; and from it, choose the Update Driver option.You will be prompted to select updates. Choose the Search Automatically for Updated Driver Software.You will be prompted with certain instructions to execute updates.Afterward, the update is completed, reboot your computer to check if it works.
If a corrupted driver weren’t the cause of the issue, then the method would not have fixed your issue. In such a scenario, follow the method below to fix the problem!
Method 3: Uninstall the Generic Driver and Scan For Hardware Changes
When the driver is no longer compatible, then also such an issue can occur. So here, you need to uninstall the Generic PnP Monitor driver and scan it for hardware changes. In this way, you can get the most compatible driver. Follow the steps given below to do so:
Press the Windows button to launch the Start Menu.In the Search box, type Device Manager and click on the first search result.Navigate to Monitors.Right-click on the Generic PnP Monitor Driver, and from the drop-down menu, click on Uninstall device.
Go to the Action tab and choose Scan for Hardware Changes.
After it gets completed, reboot your PC.
If the “failed to load monitor driver” issue persists, then the probable cause would be with the display adapters. Scroll to the next method to get a solution.
Method 4: Update Display Adapters
Updating the display drivers will fix the issue. Follow the steps mentioned below to update the Display Adapters:
Press the Windows button to launch the Start Menu.In the search box, type Device Manager and click on its first search result. Navigate to Display Adapters.Right, Click on Display Adapter, and from the drop-down menu, choose the Update Driver option.Now another Windows will open and navigate to Search Automatically for Updated Driver Software.You will be prompted to follow certain instructions to finish with the action.Reboot your PC afterward.
However, if you do not want to follow such long-form procedures, then follow the next method given below!
Method 5: Run Windows Hardware and Devices Troubleshooter
Windows has several inbuilt troubleshooting tools to solve such issues. Be it the Windows USB Troubleshooter or Hardware and Devices Troubleshooter, all are effective. You can run the Windows Hardware and Devices Troubleshooter to fix the issue. Follow the steps given below to do so:
Press a combination of Windows+I keys simultaneously to launch Windows Settings.Navigate to Update and Security.Select the Troubleshoot option.In the list of options given, choose Hardware and Devices.Further, click on Run the Troubleshooter.
Windows will now detect any issues in it. The results will be displayed in a report, and click on any results given to fix the issue!
What happens if I uninstall the generic PnP monitor driver?
When you uninstall the Generic PnP Monitor driver, you don’t uninstall the function as it’s inbuilt in Windows. You can uninstall it from the device manager and then reboot your PC. The system will automatically detect compatible drivers and will install them.
Why is my monitor showing up as a generic non-PnP monitor?
If your monitor shows up as a Generic non-PnP monitor, then your monitor’s driver is inappropriately installed. You need to disconnect your monitor and reconnect to check if the issue is resolved or not. Further, check for the Generic non-PnP monitor driver updates and update it.
The Final Verdict
External monitors, when connected to your device, make your workflow smooth, fast, and efficient. Therefore, a multitasker can avail plenty of benefits from it. However, the Generic Plug and Play Monitor Driver Error disrupt the entire process. The coolest part is that the above methods must have solved your problem. If you have any queries or you want to share your valuable feedback, then drop them in the comments section given below! Hope this helps.