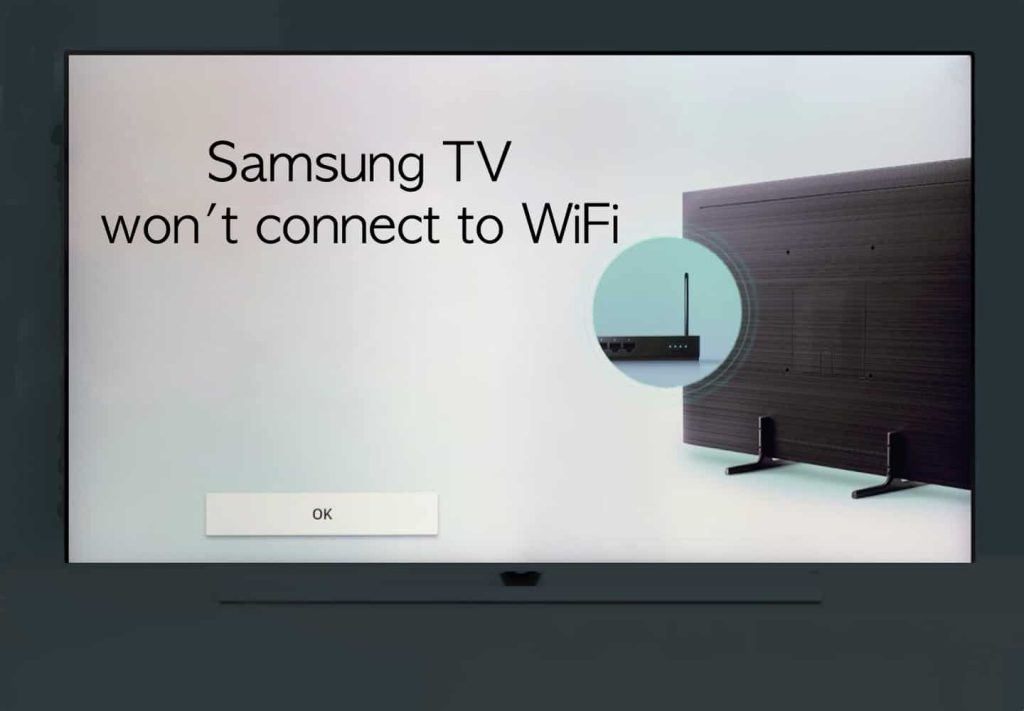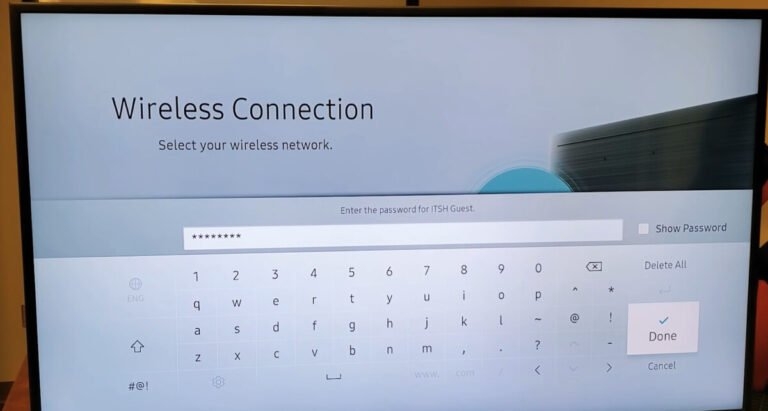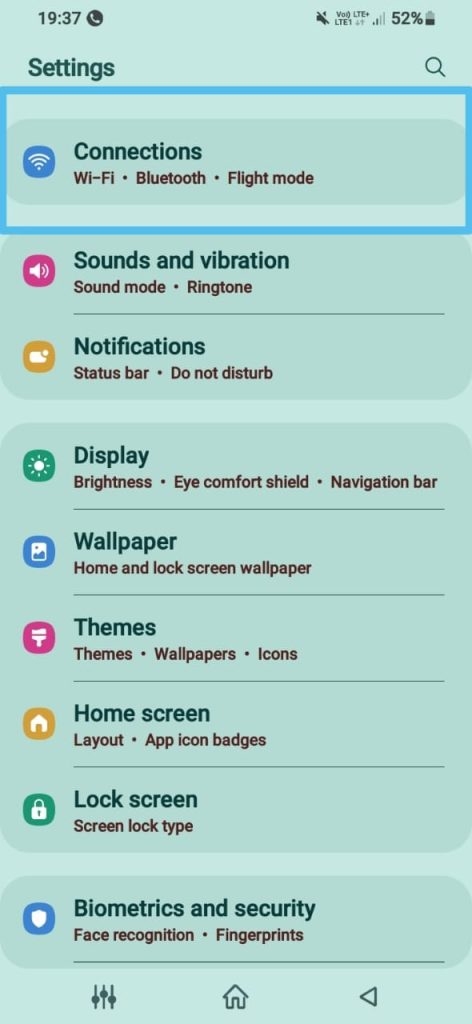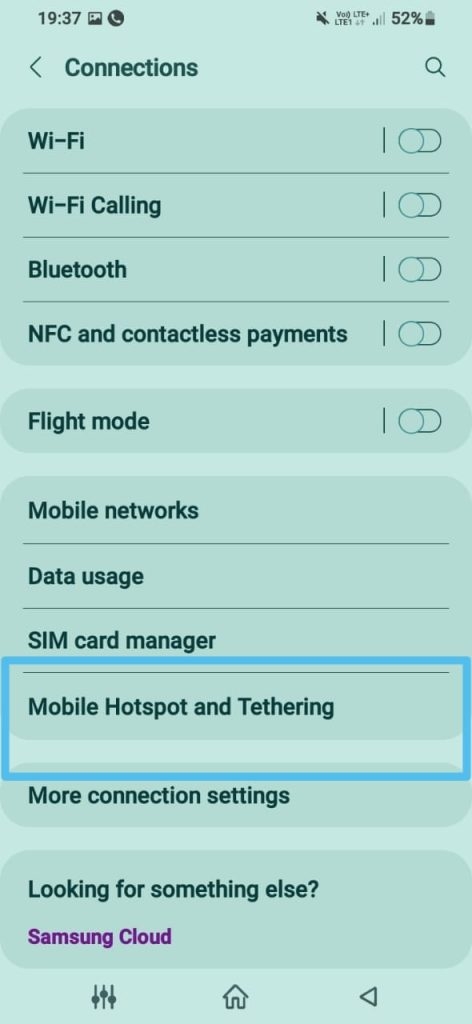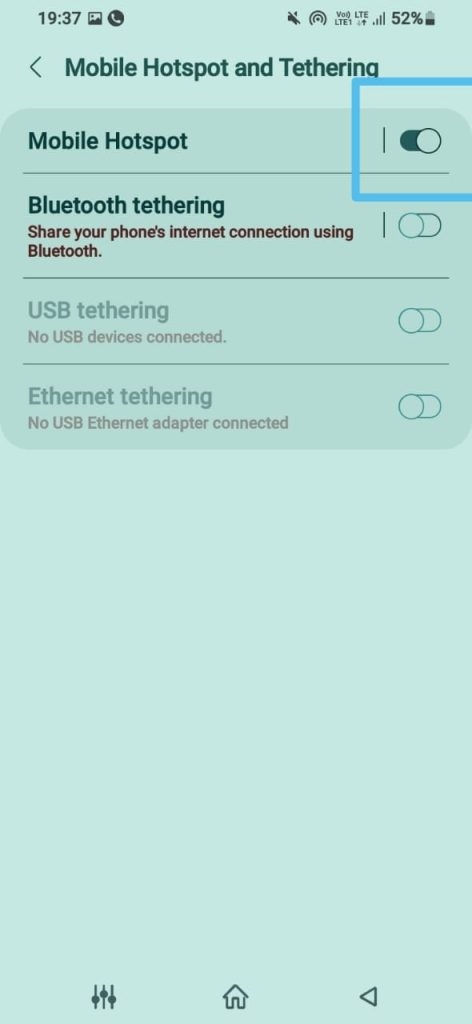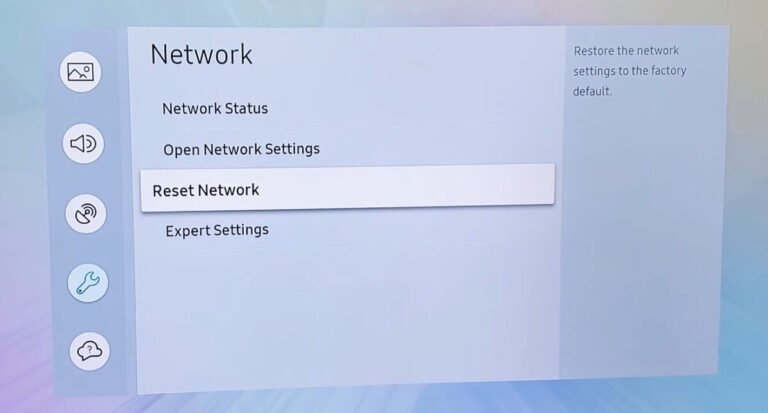But, suppose you are eager to binge-on Netflix series, and suddenly the TV displays Samsung TV Won’t Connect to WiFi Error Message. Forget about your desired setup, but the situation would create panic and irritation for you! To rescue you from this frustration, we have provided the most effective fixes for the solution. Besides, we have even listed the underlying causes responsible for the issue so you can avoid it. As your Wifi and Smart TV play an equal role in establishing network connectivity, both can be responsible for the issue. The most common issues behind the Samsung TV Won’t Connect to WiFi Error are listed below:
Inappropriately Configured Settings: If your Samsung TV or WiFi Router Settings are incorrectly set up, the issue occurs. You can reconnect your TV with WiFi or even factory reset either of the devices to fix the issue.Outdated Samsung TV Firmware: Firmware helps to control your television’s functioning. So, if your TV’s firmware is not updated, it will lead to an unable to connect error. Therefore, you can update the Firmware to resolve the network connectivity issues. Preconfigured DNS Settings: Smart TVs have preconfigured DNS Settings. However, sometimes they interfere with the Router Settings leading to connectivity issues. Therefore, you have to set up DNS manually. Blocked MAC Address: Every Internet Service Provider has a registered MAC address that the IP address of connected devices has. However, random changes of IP address with multiple connected devices can lead to the issue. However, in such a situation, you need to contact your ISP. Wrong Wifi Password: Your Samsung Smart TV has saved your Wifi password. But, if anyone has changed the password and it is not set up with your TV, the problem would persist.
Let’s roll on the solutions!
How To Fix Samsung TV Won’t Connect To Wifi Issue?
You have gone through the underlying reasons causing the issue. Now, without any anxiety, carefully read the methods to fix the Wifi Connectivity error. The methods mentioned are basic at the Start and then advanced. After implementing the initial method, you should try them only if the problem persists. If you have any doubt about the later methods, you should seek an expert’s help to resolve the issue.
Effective FRP Bypass Tool for SamsungHow to Get Peacock on My Smart TV?How to Get Discovery Plus on Xfinity, Apple TV, Fire TV, Roku, Vizio TV, Samsung TV, Other Smart TVs
Method 1: Restart your Samsung TV
Whenever you encounter any error messages in any of your gadgets, rebooting it is the primary method to resolve issues. Similarly, for Samsung TV, you should restart your TV. This is because the Settings get corrupted when you switch off the TV with the remote and keep it idle for 15 minutes or more with connected WiFi. So, when you restart your Samsung TV, it resets the corrupted Network Configurations. Follow the steps given below to restart your TV
Switch on your TVPress the power button from Samsung remote until you see the logo appearing on your TVIn 1 or 2 seconds the red light will blinkNow, the red light of your router starts blinkingOnce Samsung TV is restarted, connect it with your Wifi network again
Method 2: Switch on your Samsung TV
Ensure that your TV is turned on for at least 10 minutes. Then remove the power cable from the switchboard, however, make sure you do not turn it off from the remote. Instead, keep it switched off for half an hour. Now, turn on your Samsung TV. Then, the issue would be resolved, and if not, proceed to the method below!
Method 3: Reboot your Wifi Router
You often think your router is working correctly but is not. You would see lights blinking and you assume that the router is working. Unfortunately, when you check your devices Wifi is disconnected from them. But there’s nothing to worry about. You can re-establish the connection and thus reset your router’s Network Settings. Restart your WiFi by following the steps given below:
Disconnect the router by unplugging its power cableLet it be in that still until 15 minutesAfterward, plug in the power cable in the socket to switch it onWhat till the Internet Connectivity light on the router turns green in color
If a problem with your WiF router causing it then it should be fixed now. Else, check out the next method!
Method 4: Ensure that the Wifi Password is Correct
Samsung is widely known for a bunch of handsome features in its devices. Similarly, TVs save your Wifi password, so you do not have to input the password every time to connect. In addition, Samsung TV automatically connects when the router is on, and Wifi detection is on. However, if anyone around you has changed the password and you do not know, TV would find it impossible to connect. This is because it uses the old password to connect, resulting in a Samsung TV Won’t Connect to Wifi Error. Follow the steps mentioned below to fix the issue:
From Samsung TV remote, press the Menu or Home button.The Samsung TV menu opens.Go to SettingsNavigate to GeneralSelect NetworkClick on Network SettingsGo to Wireless Click on your Wifi network from the list.Now, input the password you remember and even select Show Password to ensure you have used the correct password.
Further, click on Connect
If Samsung TV prompts an incorrect password, you need to check out who changed your Wifi password. Know the correct password and input it in the password section. The Wifi connectivity issue with Samsung TV would be resolved.
Method 5: Use a Different Internet Connection Temporarily
When you face the Samsung TV Won’t Connect to Wifi issue, you can temporarily switch to another WiFi network that your TV is unfamiliar with. Here, the temporary connection would help determine if the issue is with WiFi or your TV. The simplest way is to switch on your Mobile Hotspot and share its internet connection with your Samsung TV. You can use the Hotspot of your Android or Apple for the same. However, it would help if you kept in mind that the phone should have a stable and active internet connection. If you can change your Internet Connection with TV and it works, there’s an issue with your WiFi Router or its network.
Activate Hotspot using an Android phone
Go to SettingsNavigate to Connections
Open Mobile Hotspot and Tethering
Toggle on the button adjacent to Mobile Hotspot
The Hotspot on your Android is activated. Make sure that on some phones, you will see WiFi Sharing instead of Mobile hotspots.
Activate Hotspot using iPhone
Open your iPhone SettingsNavigate to CellularSelect the Personal Hotspot optionNow click on Allow Others to Join
The Mobile Hotspot is now activated. Besides, you must know your Hotspot password if you have enabled it. However, you can check out Hotspot Settings and view your password if you do not know. Now, you will see the list of available Wifi networks on your Samsung TV. When you see your Mobile Hotspot’s name displayed, click on it. Further, enter your hotspot password to connect with its Wifi network. Moreover, check if the problem is recurring or not. Your television is fine if your Samsung TV has a Wi-Fi connection to your mobile hotspot. The underlying reason behind the error is that your Wifi router is blocking your Samsung TV’s Mac Address. Reach out to your ISP so that they would unblock your TV’s Mac Address. Unfortunately, if your TV hasn’t connected to other WiFi networks like your smartphone’s hotspot, then the next method is meant for you!
Method 6: Reset Network Settings
When your television is facing the Samsung TV Won’t Connect to Wifi issue even with other Wireless networks like your Mobile Hotspot. There would be something with the Network Configurations on your Samsung TV. Assessing the incorrect Settings would be a difficult task. Therefore, resetting the Network Settings is the ultimate solution in case of improperly configured Network Settings. Follow the steps given below to Reset Network Settings on your Samsung TV:
Press the Home button on your Samsung TV remoteHead over to SettingsNavigate to GeneralGo to NetworkClick on Reset Network to reset the Network Settings
Now, a dialogue box that needs your confirmation to proceed with your intended action will pop up. Choose Yes and press the Enter key. Then, a prompt box will display, informing you that your action is successful. So, now again, set up your Wifi through the Network Settings, and the issue will have been resolved. If it does not, then the below reason would help you out!
Method 7: Update Firmware on your Samsung TV
Software glitches and bugs can occur anytime. To tackle them, the manufacturer and developers collaboratively release Firmware updates. When your firmware is outdated as per your Samsung TV model, the Samsung TV Won’t Connect to Wifi issue keeps recurring. Therefore, you must update the firmware of your television. You need to consider your Samsung TV model specifications and your location. Follow the steps mentioned below to know your Samsung TV model:
Switch on your television Press the Home button on your TV remoteThe menu will openNavigate to Settings Click on SupportNow choose About TV
Now, a window displays Software Version, Serial Number, and your Model Code. Note down the details and capture a photo of the same. Follow the steps mentioned below to update your Firmware:
Ensure that your PC has an active Internet connectivityLaunch your BrowserOpen the Samsung TV Support LinkIn the Search box of ten websites, enter your Samsung TV Model name and numberA list will open containing your TV nameNow Navigate to FirmwareClick on the Upgrade File at the screen’s bottom and select USB Type.If you see a new version of firmware, then press the Download button to download the .zip file Afterward, extract the file into a USB driveConnect the USB to the USB port of the Samsung TVAs the TV detects a new device, choose CancelNow, press the Home buttonOpen Settings Navigate to SupportClick on Software Update Select the Update Now optionNow select Yes below. Browse Files on USB Flash DriveA prompt box will open where you have to press Select Yes to proceed with your action
Now, your television will reboot after updating the firmware and installing it. First, check if the problem persists or not. The issue is now fixed if outdated firmware would be the cause. Else, we have another effective fix for you!
Method 8: Change DNS Server Settings
If your Internet Connectivity on your TV is from a Network Provider and you get a static Internet Protocol address, you would also get a specific DNS server. This server is essential as you cannot connect with your Router’s internet without using the DNS Server. Therefore, in such a scenario, you must input the separate DNS address and set it up on your Samsung TV. Unfortunately, there’s no automatic way to do so, and you have to configure it manually. Follow the steps given below to change the DNS address on your television:
Press the Home or Menu button on your Samsung TV remoteGo to SettingsNavigate to NetworkSelect the Network Settings optionNow, choose the IP Settings optionClick on DNS modeSet it to Manual Press the OK button on your remoteInput the DNS address details Press the OK button on your remote
It would have been resolved if the issue was due to an improperly configured DNS server. Otherwise, unstable network connectivity can be the cause.
Method 9: Check if your WiFi has a Strong Network or Not
If your TV has a recurring error message of Samsung TV Won’t Connect to Wifi, then an unstable connection is often the responsible cause. If the Wifi network bars are full or minimal or if you have a fluctuating network, your Wifi network is unstable. In such a scenario, you should clear the area where your Wifi router is present so that nothing obstructs the Network Connectivity. Thus, you will now get a stable Internet Connection. However, if you do not have the option to keep the area clear, you should shut it to a place where nothing is kept to obstruct the Network. Else, you need to use Ethernet Cable to connect to the internet on your Samsung Smart TV. Suppose you are switching to Ethernet Cable, then you need to ensure that your television has an Ethernet port at its neck. Then, you can connect your case even concerning the Internet cable connecting the router to your port instead. Connecting the cable directly would establish faster network connectivity and reliable internet. Therefore, you wouldn’t face any unstable network connectivity issues. You can do so by following the steps mentioned below:
Take out the LAN wire that is grey and pull it such that it will reach your TVNow, plug the internet cable into the ethernet port at the back of your TV
After connecting, you will be prompted to set up the LAN network by inputting the appropriate DNS settings and the IP address.
Method 10: Correct your Television Settings
Even after having a stable network connection, if you face the Samsung TV Won’t Connect to Wifi Error, you must correct your television Settings. However, it works in most cases as the Settings are often improperly configured.
Disable Samsung Intent
Press the Home or Menu button from the remoteOpen SettingsGo to GeneralNavigate to Samsung Instant and click to DisableReboot your Smart TV
The issue would be fixed if caused due to Samsung Instant.
Disable Autorun Last App
Press the Home or Menu buttonLaunch SettingsGo to Smart FeaturesOpen the Autorun Last App and Disable it
Restart your TV if the problem persists or not. If it does, then scroll down.
Disable Autorun Smart Hub
Press the Home or Menu buttonLaunch SettingsGo to Smart FeaturesOpen the Autorun Smart Hub and disable it
Restart your TV and reconnect your Wifi.
Change Usage Mode
Press the Menu or Home button Go to SettingsSelect SupportNavigate to Use ModeChoose the Home Use option
You will be prompted to enter a PIN code. If you have not set up nay, then enter 0000. Restart your TV to check the status of the problem.
Switch Off Power On With Mobile feature
Press the Home or Menu buttonOpen SettingsNavigate to NetworkClick on Expert SettingsTurn off Power With the MobileRestart your TV
Note:- You can use the Smart Things app after you disable the feature. Besides, restart your TV to check if the issue persists or not.
Change your TV’s Name
Press the Home button Go to SettingsNavigate to NetworkChoose Device NameInput another name for your TV
Now, restart Samsung TV and ensure that the new name is not the same as any other device in the range.
Refresh Samsung Smart Hub Resources
Press the Source button on your TV remotePress the red colored A button
Doing so would refresh the Smart Hub resources. Now, check to reconnect WiFi and open any service that requires an internet connection and check it would be fixed.
Change WiFi Region and Reset SVC
Switch off your TV Press the below-mentioned buttons in the order given below and use fast-forward keys (») in between each of them
InfoMenuMute182Power
Sign in Again with your Samsung TV Account
Open SettingsNavigate to Smart HubClick on Samsung AccountSign outNow again Sign In
Reset Smart Hub Settings To Default
Launch SettingsNavigate to the Support pageGo to Self Diagnosis Click on the Reset Smart Hub optionEnter 0000 as the PINClick the OK button on your Remote
Wait until the Settings are restored to default. Setup and Connect WiFi again to your TV.
Disable the Soft AP Feature
Open Settings on your Samsung Smart TVNavigate to NetworkClick on Soft APClick on OFF to disable the Soft AP Feature
Restart your television to check the error status.
Setup IP Address And DNS Settings Manually
Contact your Internet Service Provider and ask for IP and DNS Settings before proceeding with the method.
Navigate to Settings Click on Network StatusChoose IP Settings and Set them to Manual Input the Default IP Gateway Address, Subnet Mask, IP address, and even DNS details
Now, after entering them manually, connect with your WiFi to check if the problem reoccurs or not. Most probably, it would be resolved if caused by inappropriate Settings. Else, proceed to the next fix.
Method 11: Enable UPnP using Router Settings
Routers always have UPnP activated. However, often due to XYZ reasons, several people deactivate UPnP. It makes it easier for Samsung TV to connect to Wireless Networks. However, disabled UPnP results in Samsung TV Won’t Connect to Wifi issue. Therefore, you have to enable UPnP in your Router Settings. Follow the steps given below to enable UPnP:
Go to your Router’s Admin Page using your PCLogin using your credentials Navigate to AdvancedClick on Advanced Setup or Advanced NetworkSelect UPnP
Enable the UPnP and press the Apply button. Afterward, your router will reboot once, and the issue will be fixed or caused due to disabled UPnP.
Method 12: Factory Reset Your Router
If resetting your Samsung TV by SVC does not help, there’s an issue with the router. Besides, if it connects perfectly with Ethernet, you need to factory reset your Wifi Router. Look at the backside of your Router. On a small round button, Reset will be written. Besides, if you don’t see anything, such as your router is old, there would be a hole. Use a paper clip to push in it; consequently, it will hard reset your router. Next, press the router button or push the hole until you see router lights switched off. However, after the process, you will have to reconfigure your router with ISP settings and even set up a Wifi password.
What speed should my smart TV Wifi be?
Samsung Smart TVs need a minimum of 5 Mbps speed so that you can stream content at 720 p resolution with minimal buffers.
Why is the Internet slow on my Samsung TV?
If your WiFi speed has a nominal speed but it’s slow on Samsung TV then you should check the range. Ensure that the router and your TV are not a larger distance resulting in slow internet on your Smart TV.
The Wrap Up
Samsung TV Won’t Connect to WiFi issue would seem complex and impossible to fix by yourself, but it is not. By following the guide correctly, you can get rid of the problem. But if you are not confident about any of the issues, then you should seek a technician’s help or contact your ISP as per the source of the problem. However, most users have successfully self-diagnosed and fixed the Wifi connectivity error.