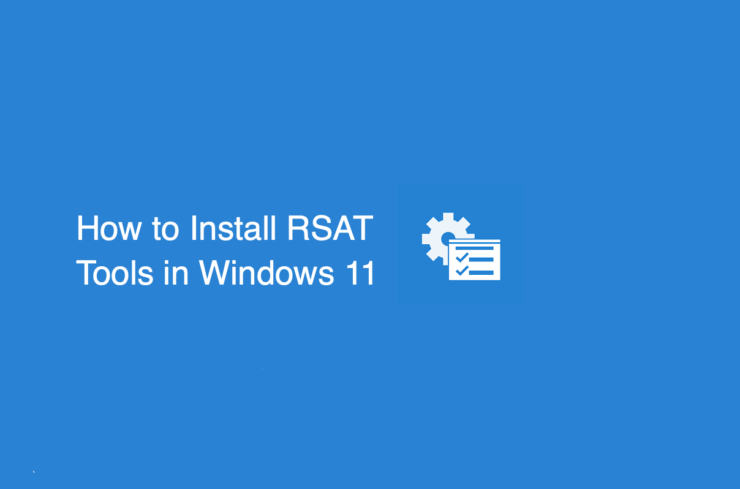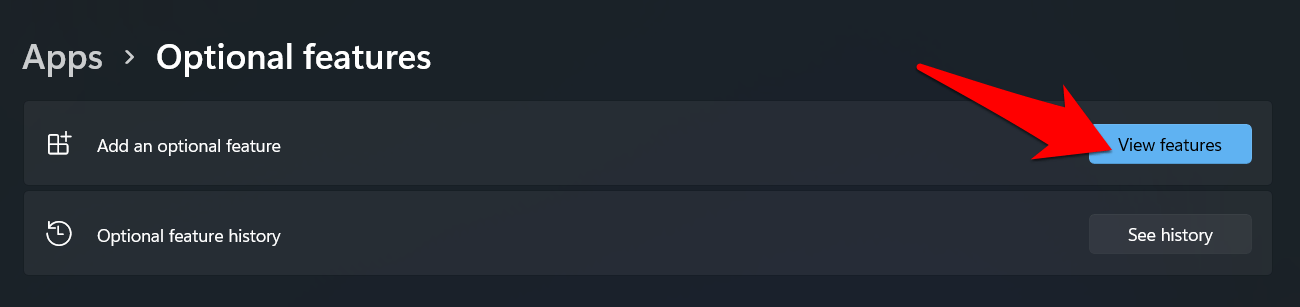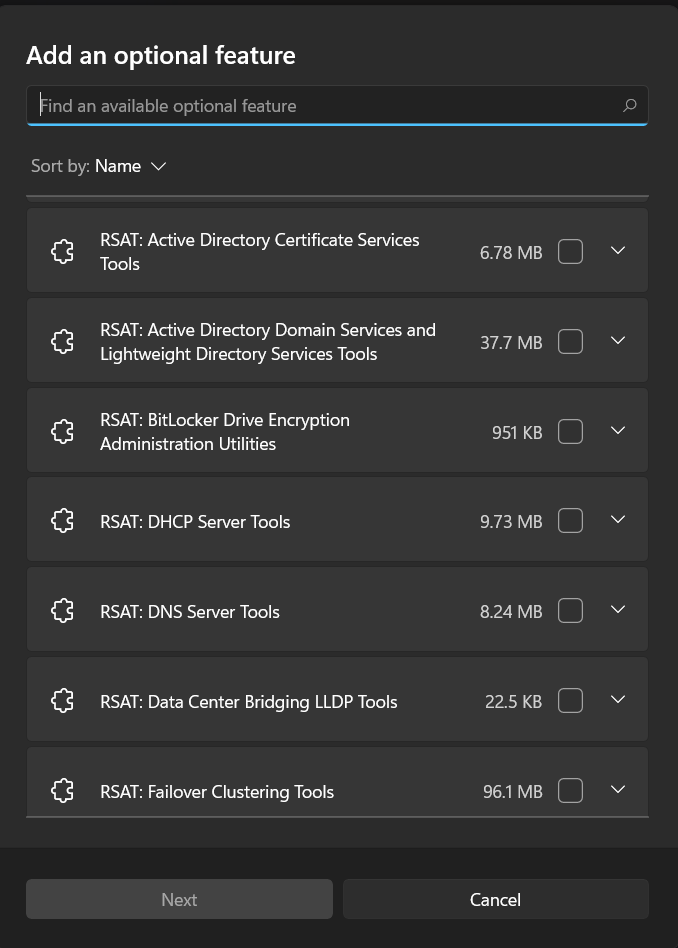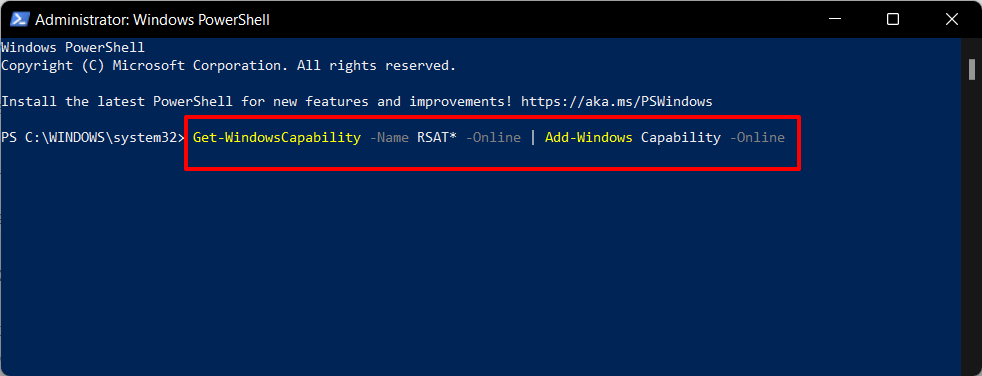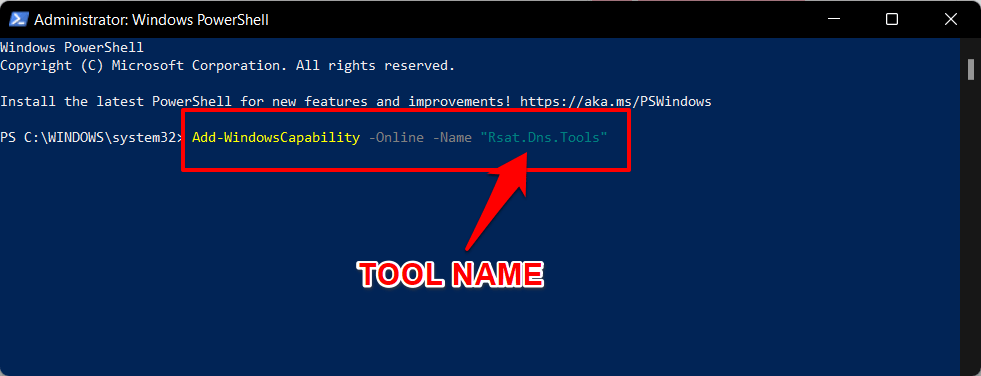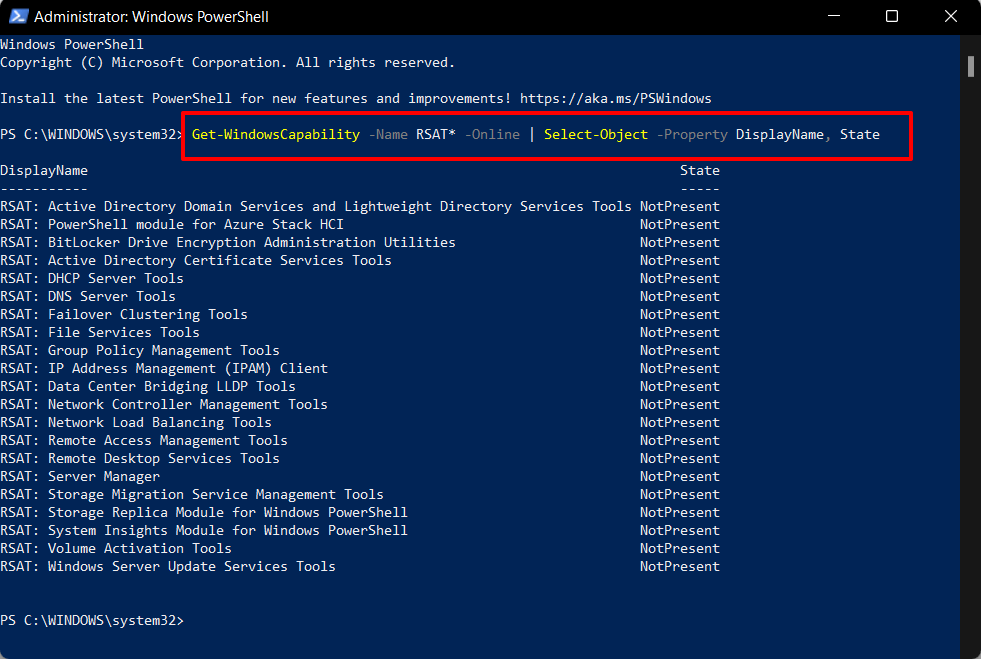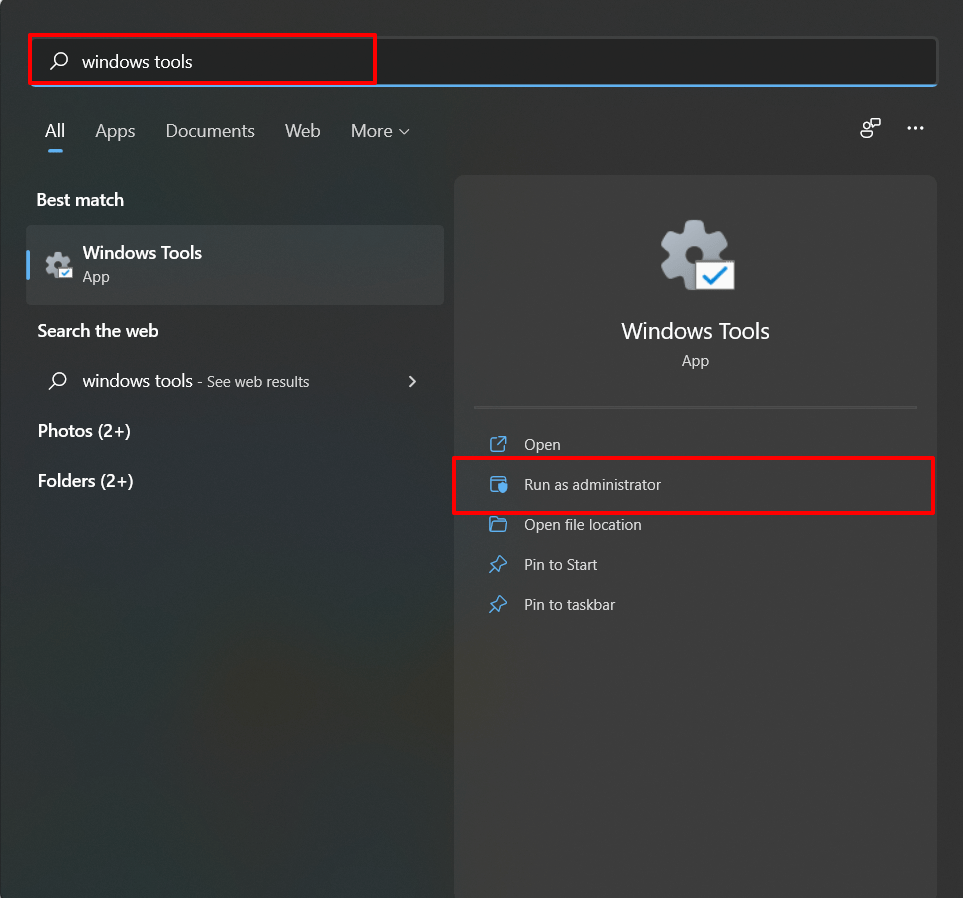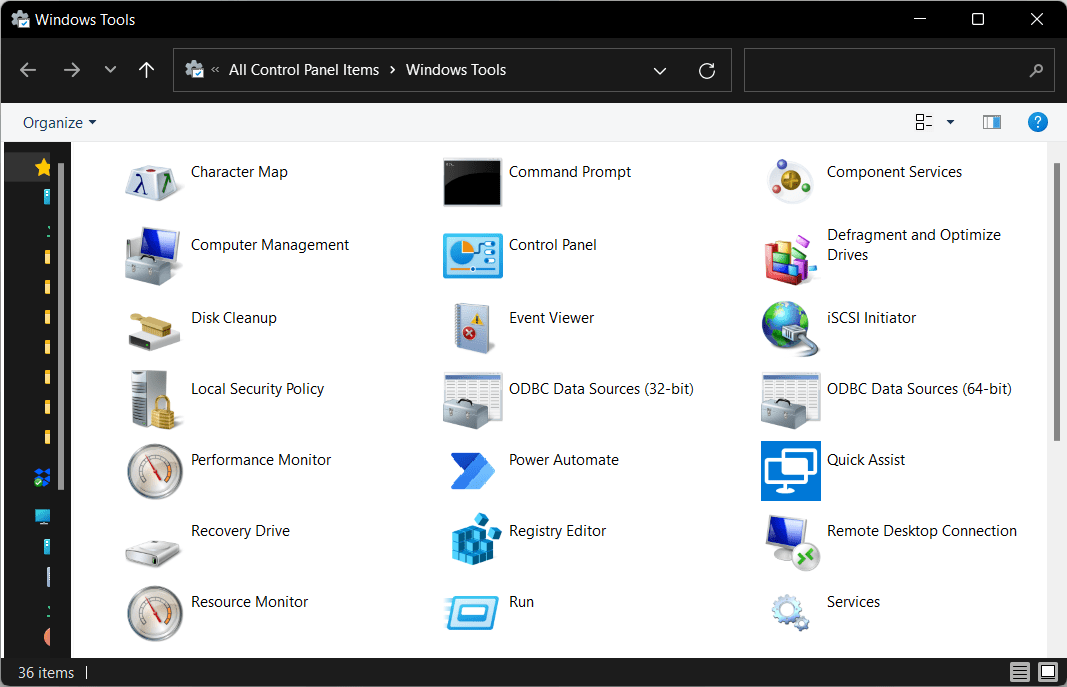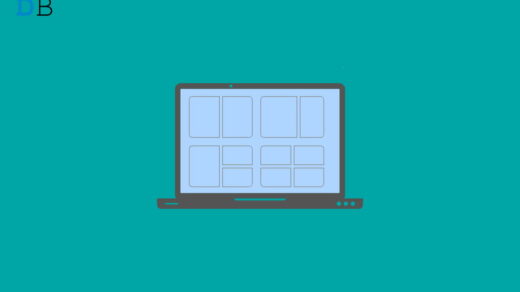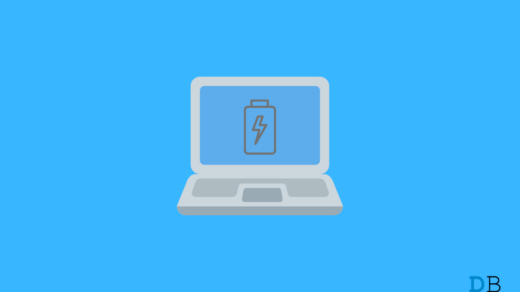RSAT Packages includes the likes of Microsoft Management Console, Server Manager, Windows PowerShell applets, and some command-line tools for managing roles on the Windows Server. While none of these tools are installed on your PC by default, but with the latest iteration of the OS, Microsoft has completely streamlined the process to get hold of these packages. So without further ado, let’s check out the steps to install RSAT Tools in Windows 11.
How to Install RSAT Tools in Windows 11?
There are two different methods to carry out the aforementioned task- via the Windows Settings page and through the PowerShell window. While the first method is quite easy to execute, it offers a limited set of features. On the other hand, the second approach gives you more granular control over this process, though it might prove to be a little bit complicated for some. Anyways, we have listed both these methods below; you may refer to the one that is in sync with your requirements.
Method 1: Install RSAT via Settings Menu
So this was the first method to install RSAT Tools in Windows 11. Let’s now make you aware of the next one.
Method 2: Install RSAT via PowerShell
The list of all the packages and their tool names have been provided in the next section; you may make use of the same [Credits: Microsoft’s RSAT Support Page].
List of RSAT Tools Name
Let’s try to understand the steps to install RSAT Tools in Windows 11 via Powershell with the help of an example. Suppose, we want to install the DNS Server Tools having Rsat.Dns.Tools as its Tool Name, so the command will be:
How to Check the Installed RSAT Packages?
If you want to get hold of all the RSAT Packages that you have installed on your Windows 11 PC, then launch the PowerShell window as an administrator and execute the below command:
Now refer to the State column. All the installed packages will have the Present keyword, while the ones yet to be installed will display ‘NotPresent’.
How to Run RSAT Tool?
Now that you have successfully installed the RSAT packages on your PC, it’s time to put it to the test. Here’s how:
Conclusion
So with this, we round off the guide on how to install RSAT tools in Windows 11. We have shared two different methods for the same. Likewise, we have also listed out the RSAT package’s Tool Name that shall come in handy while trying to install a package via PowerShell. The steps to check the installed packages and then run them have also been given to round it off. If you have any queries concerning these instructions, do let us know in the comments section below. If you’ve any thoughts on How to Install RSAT Tools in Windows 11?, then feel free to drop in below comment box. Also, please subscribe to our DigitBin YouTube channel for videos tutorials. Cheers!
How to Use Split-Screen in Windows 11? Windows 11 No Battery is Detected Error: 8 Ways to Fix Top Best Windows 11 Offline Games to Play without Internet
Comment * Name * Email *