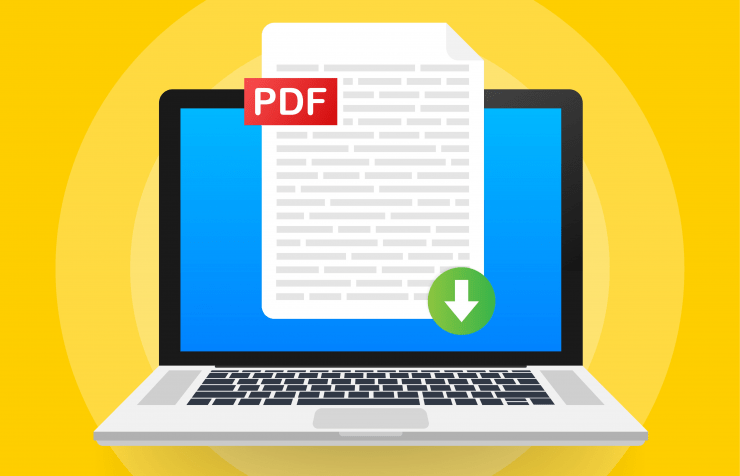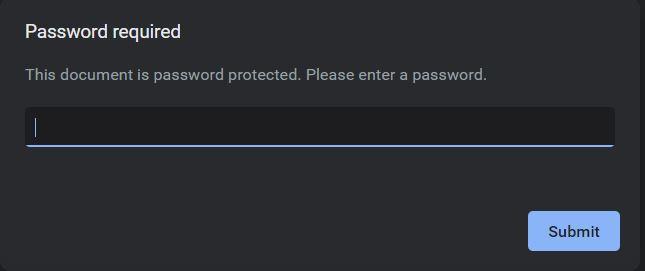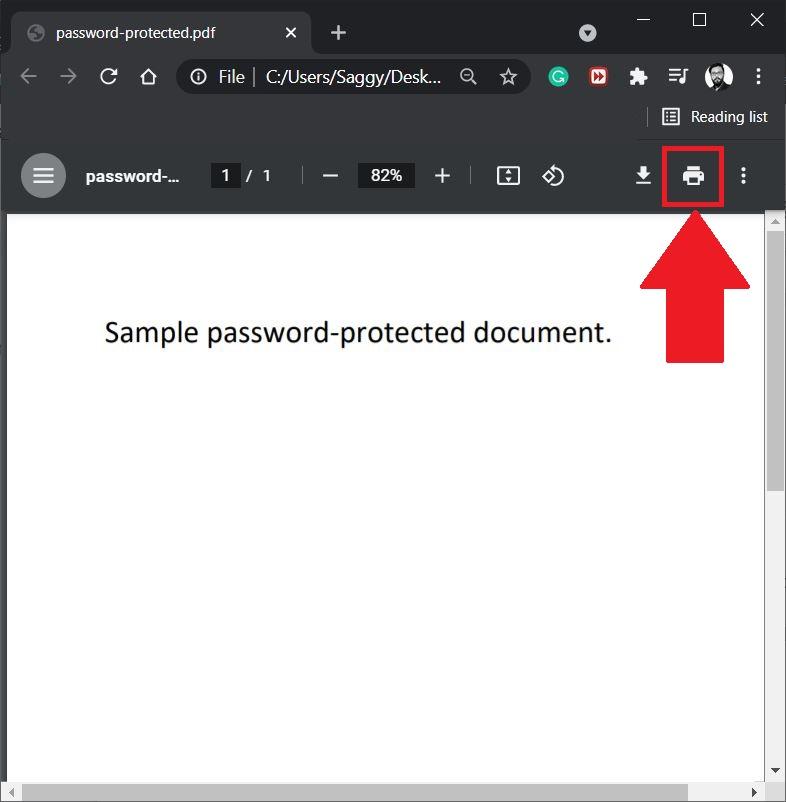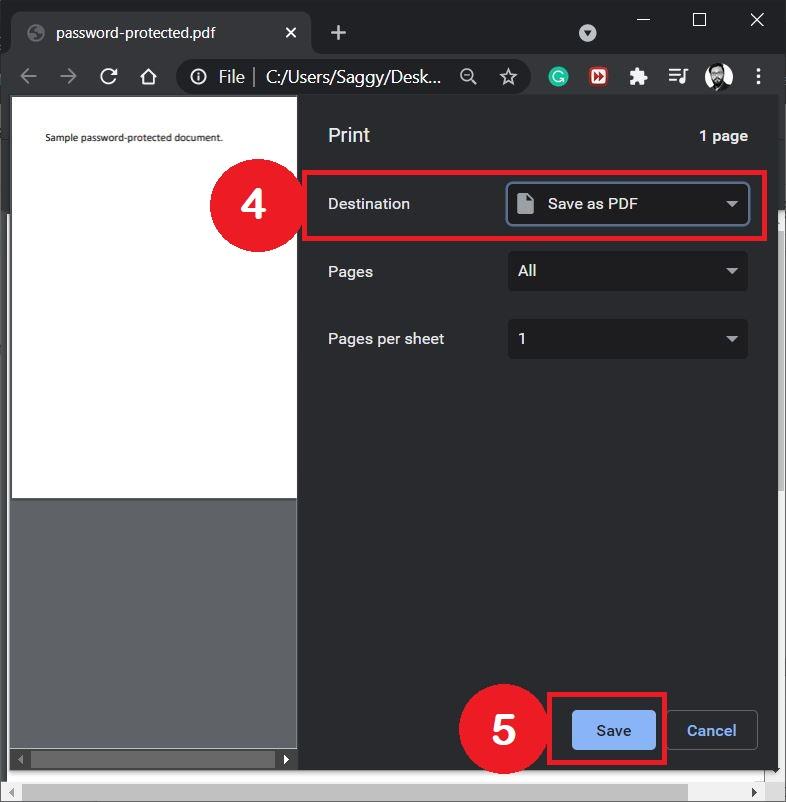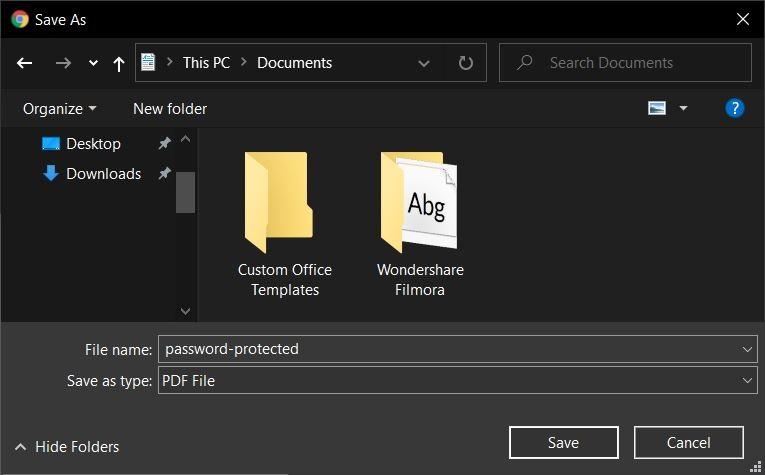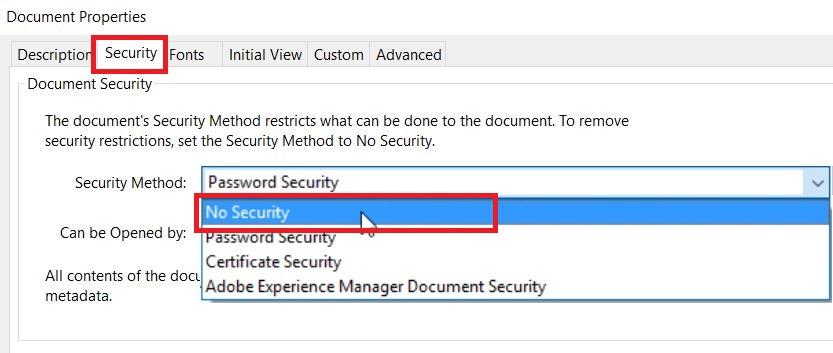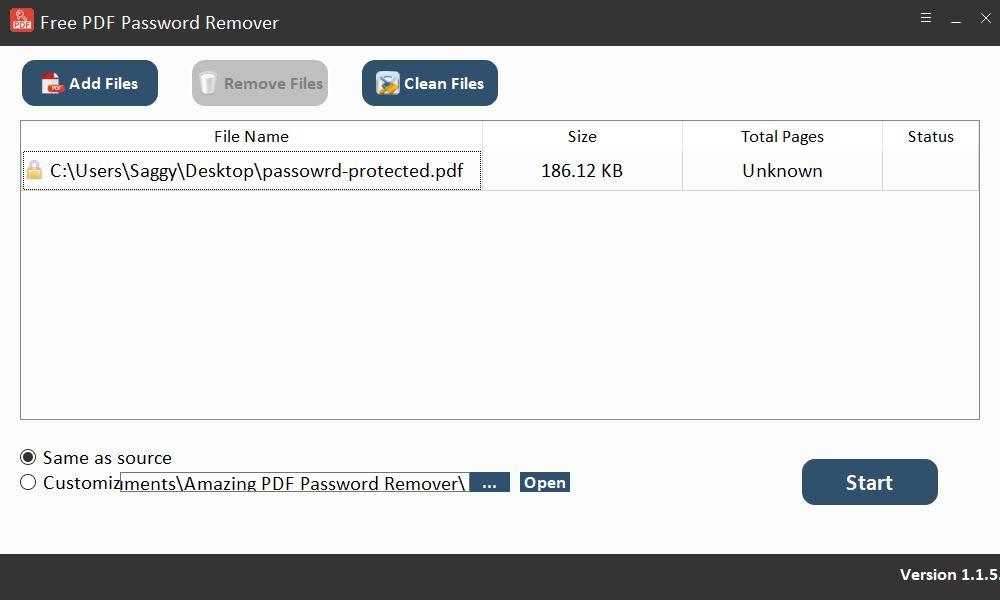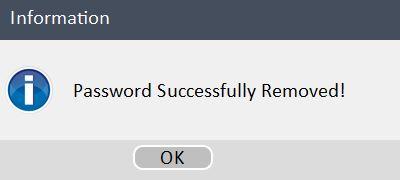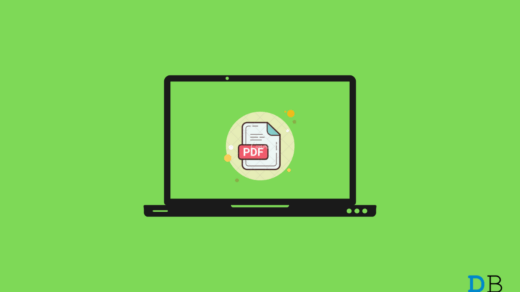If you are also facing this inconvenience and want to know how to get around it, then you have stumbled on the right place. Because, in this post, we will give you some tips and tricks which will help you to remove password protection from PDF on Windows 10. The methods shown in this post will work on all operating systems. So, with that said, let us jump straight into the article itself:
Unlock PDF Password on Windows PC
Here are the Couple of Methods to Unlock Password Protected PDF on Windows 10 PC
Use Print to PDF Option
Well, when you make use of the Print to PDF option, your system automatically makes a duplicate copy of the PDF. But this time around, the duplicate copy won’t have password protection as you had with the original PDF file. However, do note that there is one limitation to this method. This method of using Print to PDF to remove password protection from PDF on Windows 10 works only if the original PDF file does not have any printing restrictions. Luckily, PDF files are normally password-protected and are not print-protected. Here is how you can make use of the Print to PDF option to remove password protection from a PDF file. Here, I have used Google Chrome on a Windows 10 machine. But you will also be able to use Google Chrome on other platforms, as already mentioned. Moreover, you can also use Microsoft Edge and follow the same steps to remove password protection from a PDF.
Use Adobe Acrobat Pro
There is an official way of removing password protection from a PDF. You need to use the Adobe Acrobat Pro software for this process. Do note that this process is not free. Meaning that Adobe Acrobat Pro is a paid software, and in order to use all of its features, you need to purchase the license to use it. However, the good thing is you can download Adobe Acrobat Pro from the official website and use it for free for 7 days. Here is how you can use the Adobe Acrobat Pro software to remove password protection from a PDF file.
Use a PDF Password Remover Tool
For the unaware, just like we have software or an app for everything, there is software for removing passwords from a PDF file. In our case, we will be making use of the Free Password Remover tool, which you can download from here. There are certain limitations of using free software. For instance, the Free Password Remover tool that we have used in our case just removes the password from the 3 pages of the PDF file. So, if you have one, two, or even three pages worth of PDF, then the free version of this tool is good enough for you. However, for more pages, you need to purchase the full version of the software. But talking about the success ratio, I have removed passwords from all of the PDF files that I have uploaded on this tool. If you’ve any thoughts on How to Remove PDF Password Protection on Windows 10?, then feel free to drop in below comment box. Also, please subscribe to our DigitBin YouTube channel for videos tutorials. Cheers!
How to Record Video Games on Windows 10 Using OBS Studio? 7 Best PDF Editor Apps For Windows 11 How to Remove Password Protection from Secure PDF File on Android?
Comment * Name * Email *