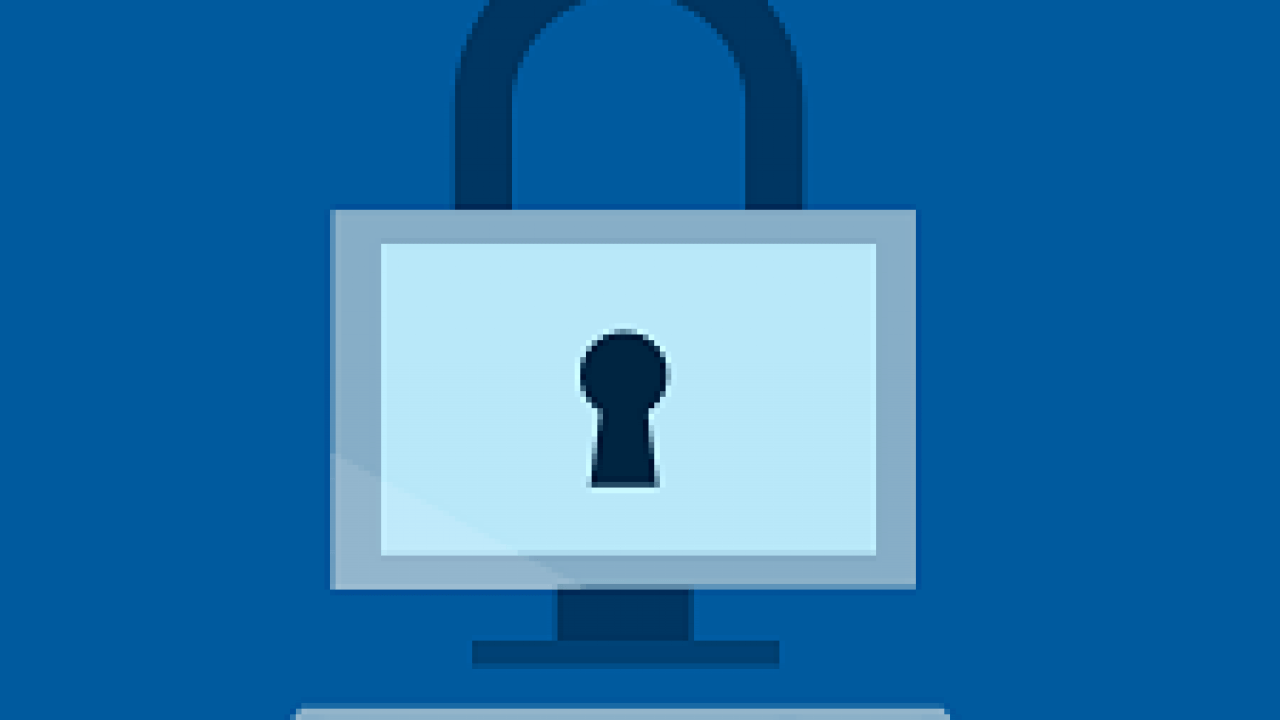In newer versions of windows, like Windows 10, Windows 8, and Windows 7, most primary accounts are configured to be administrator accounts, so an administrator password is most often the password to your account.
Steps to Reset Login Password in Windows 10
Method 1: Using CMD
First of all, create a Windows 10 installation media/USB and boot via that installation drive.
Once booted into the installation window, press Shift+F10 to open Command Prompt.Now, enter the following commands one by one in the command prompt:
Enter the following command to restart your system:
Now when you are back to your login screen, you need to click on Utility Manager, and you will see a command prompt appears.Now, enter the following command one by one to add another user account to access your files, and don’t forget to replace
Now again, enter the following command to restart your system and use your newly created account to enter your desktop.:
After rebooting, browse to Start menu> Computer Management.Now navigate to Local Users and Groups, select your local account and select the option of “Set Password” and enter your new password there.
Method 2: Using Password Reset Option
Normally, you can click ‘Reset Password’ and follow the on-screen tutorial to reset your lost password. Another option is to use a password reset disk. For those who don’t know, the Password Reset Disk is Microsoft’s built-in utility to reset lost Windows password. However, users need to have a Windows 10 password reset disk beforehand to reset the password. In case, if you already have a password reset disk, then you just need to locate the drive where you have saved the password key disk and you will be prompt to enter the new password.
Method 3: Resetting Microsoft Account Password Online
As we all know, Windows 10 is directly connected to our Microsoft account. So, if you forget your login password that means you missed your Microsoft account as well. But the good thing is you can easily reset the account online very easily. Just go through the below link and follow the on-screen instructions to reset your Microsoft account.
Final Words
Here we go, we have successfully reset login password in Windows 10 with the help of three different methods. All of them are pretty perfect in their own space. You can use any of them to reset login password in Windows 10. Make sure you comment down below if any of the above methods helped you to reset login password in Windows 10.
More Like This
How to Customize Icons in Windows 10?How to Change Cortana’s Name in Windows 10?How to Install Custom Themes in Windows 10?